| Здравствуйте. В этом уроке я хочу показать вам, как,
используя не очень хорошую и немного пересвеченную фотографию, можно
получить интересный эффект.
До:

После:

Открываем оригинал фото. Начнём с того что попытаемся уменьшить пересветы. Применяем к фото команду Cвета/тени (Image - Adjustment - Shadow/Highlight) с настройками:
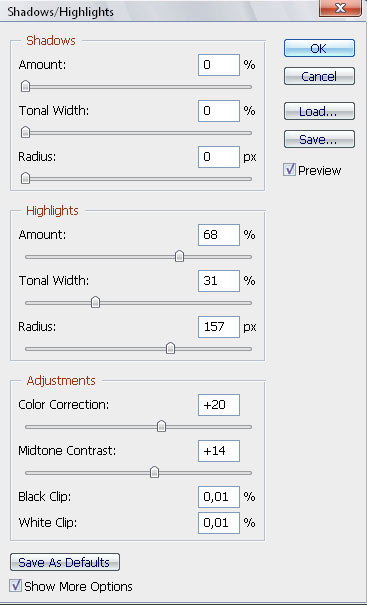
Вот что получается:

Ещё немного затемним светлые участки. Дублируем слой с фотографией и
ставим режим наложения Multiply (Умножение), затем добавляем маску  к этому слою и идём в Image > Apply Image (Изображение > Внешний канал) и ставим настройки: к этому слою и идём в Image > Apply Image (Изображение > Внешний канал) и ставим настройки:
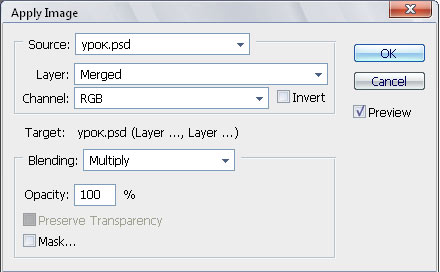
Убедитесь, что нет галочки. Нажимаем ОК.
Сливаем слои. Вот что у меня вышло:

Далее кадрируем (обрезаем) фотографию. И немного поворачиваем её вправо:

При помощи инструмента Заплатка  (Patch tool) убираем со стены лишнее и немного затемняем светлые участки стены справа инструментом Burn tool (Patch tool) убираем со стены лишнее и немного затемняем светлые участки стены справа инструментом Burn tool  в режиме Highlights: в режиме Highlights:

Дублируем слой с фото. Идём Filter > Blur > Surface Blur (Фильтр > Размытие > Размытие по поверхности) с настройками примерно:
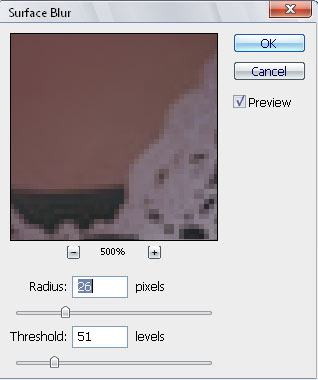
Добавим немного шумов на этот же слой:
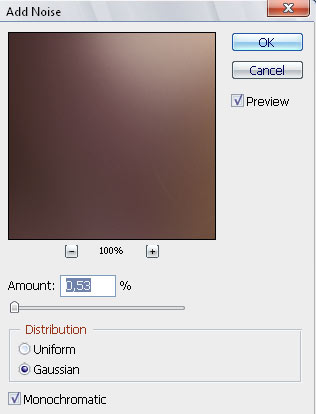
Теперь добавляем маску  и заливаем её черным цветом или просто нажимаем Ctrl+I. Рисуем белой мягкой кистью и заливаем её черным цветом или просто нажимаем Ctrl+I. Рисуем белой мягкой кистью  с прозрачностью примерно 65% по маске, на лице, шее, плече.
Отрегулируем прозрачность этого слоя по вкусу, чтобы кожа не казалась
пластиковой. Я сделала прозрачность этого слоя 60%. Сливаем слои.
с прозрачностью примерно 65% по маске, на лице, шее, плече.
Отрегулируем прозрачность этого слоя по вкусу, чтобы кожа не казалась
пластиковой. Я сделала прозрачность этого слоя 60%. Сливаем слои.
Дублируем наш слой с фото и снова применяем Filter > Blur > Surface Blur с настройками:
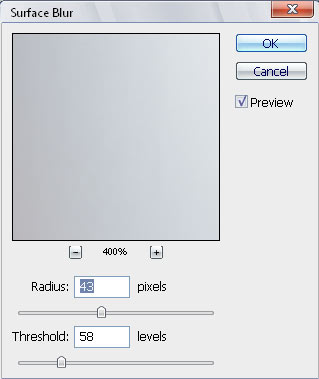
Так же создаем черную маску  к этому слою и рисуем белой кистью по фону, не касаясь девушки. Прозрачность слоя устанавливаю 50%. к этому слою и рисуем белой кистью по фону, не касаясь девушки. Прозрачность слоя устанавливаю 50%.
Таким образом, мы смягчили кожу и фон:

Сливаем слои. При помощи команды Levels (Уровни) сделаем фото немного темнее, подвинув черный ползунок правее. Дублируем слой с фото и применяем Filter – Distort – Lens Correction (Коррекция линз) с настройками:
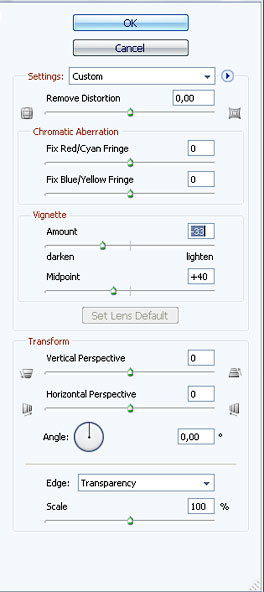
Сольём слои вместе. Создадим эффект размытия в нижней части фото. Дублируем слой, применяем Filter - Blur - Radial Bur (Фильтр - Размытие - Радиальное размытие):
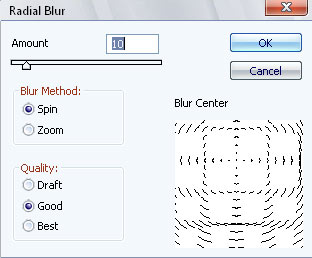
Уменьшаем прозрачность слоя до 50%. Ластиком  (Erase) с мягкими краями стираем верхнюю часть слоя, чтобы разводы оставались только внизу. (Erase) с мягкими краями стираем верхнюю часть слоя, чтобы разводы оставались только внизу.

Теперь займёмся цветом. Создаём корректирующий слой Solid color (Цвет), выбираем цвет #0d0a3b:
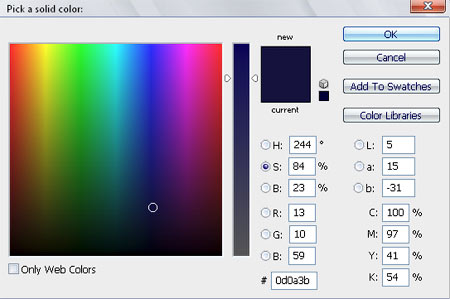
Ставим режим наложения Exclusion (Исключение) и прозрачность слоя 70%.

Затем я добавила ещё несколько корректирующих слоёв Solid color:
1) цвет #9ec2c7 режим наложения Soft Light (Мягкий свет) и прозрачность 80%
2) цвет #feced9 режим наложения Soft Light (Мягкий свет) и прозрачность 66%
3) цвет #873b76 режим наложения Soft Light (Мягкий свет) и прозрачность 45%
4) цвет #d3fefa режим наложения Color Burn (Затемнение основы) и прозрачность 80%
5) цвет #fae3d9 режим наложения Color Burn (Затемнение основы) и прозрачность 80%
Вот так у меня выглядят эти 5 слоёв:
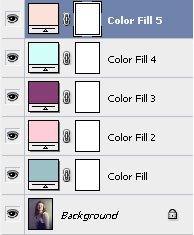

Дальше я добавила несколько текстур, скаченных мною с сайта deviantart.com.
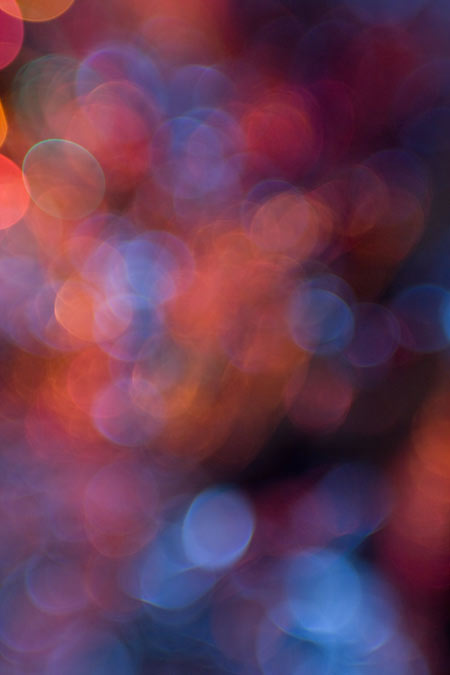
с настройками:
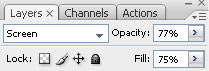

с настройками:
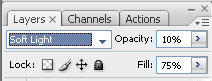
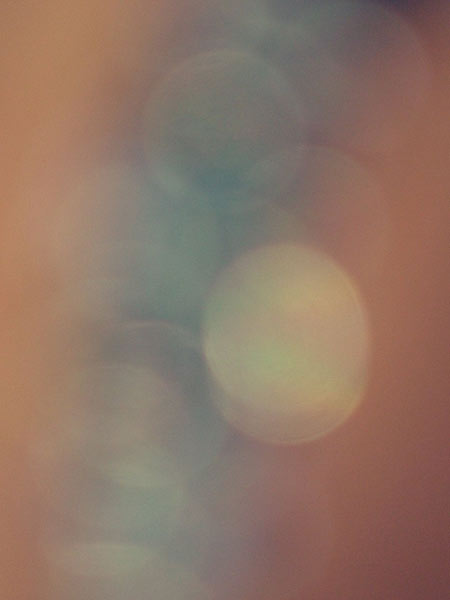
с настройками:
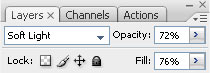

с настройками:
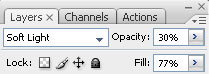

с настройками:
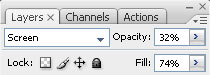
К каждому слою добавляем маску  и мягкой черной кистью и мягкой черной кистью  убираем всё лишнее с лица, шеи, одежды, так чтобы было красиво. убираем всё лишнее с лица, шеи, одежды, так чтобы было красиво.
Ну и в конце добавляем немного контрастности командой Image - Adjustments - Brightness/Contrast (Яркость\Контрастность)
Слои:
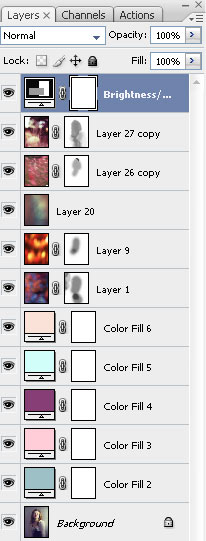
Вот и всё:

Автор: Елена Медведева.
Источник: http://www.photoshop-master.ru | 



